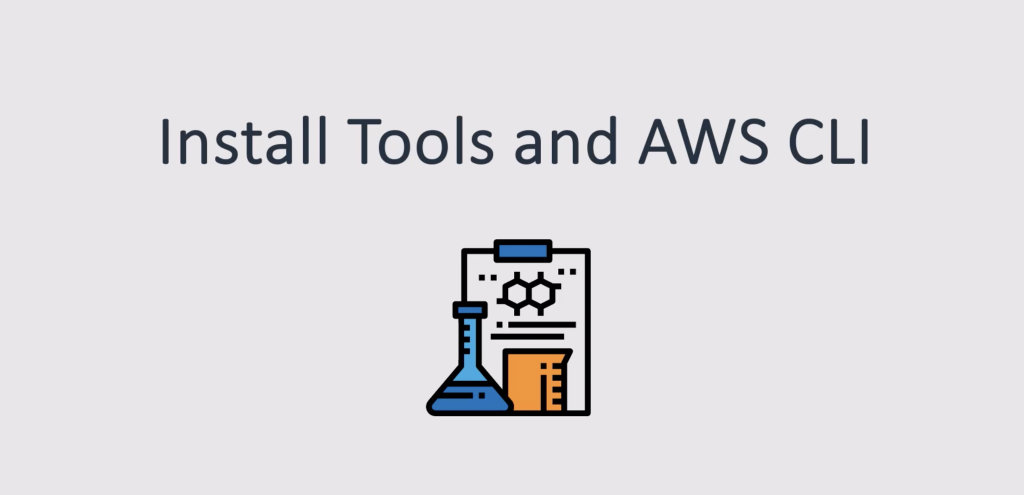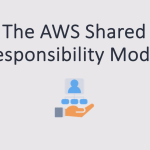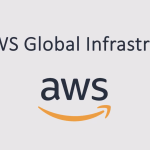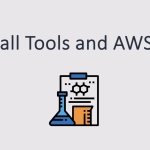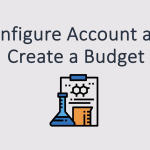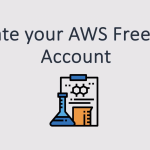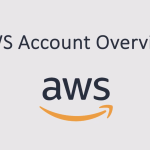Hey guys, a quick lesson for you. Just wanted to let you know about some tools you’ll need to install, including the AWS Command Line Interface. Make sure to check the very last lesson of this section for some code.
When you reach that lesson, you’ll see a link to a GitHub page where you can download the code. If you’re familiar with GIT, you can also sync the repository. Next, make sure to install Visual Studio Code. We’ll be using it to open various code snippets and instruction files.
So on Google, I’m simply going to search for Visual Studio Code. This is a Microsoft product, and it’s completely free. Once you find it on the internet, you will be able to download it for your operating system and simply install it. Whichever operating system you have, just choose the relevant download and then install Visual Studio Code. The next thing you need to do is install the AWS Command Line Interface.
Again on Google, I’m simply going to search for AWS Command Line Interface. Here, I want to click on “Install” or “Update to the latest version of the AWS CLI.” This will enable you to run command line commands from your computer. You can see that we have options for Linux, MacOS, and Windows. Just choose the relevant operating system and follow the instructions to install the package on your computer. Lastly, we want to check that we can access AWS CloudShell.
CloudShell provides a command line interface in the cloud. I prefer using it these days over the AWS CLI on my computer. In most cases, it’s also preconfigured with credentials for the command line interface. After you’ve installed it, you will be able to run AWS commands because you haven’t authenticated. I’ll show you how to configure credentials a bit later on after we’ve created our individual IAM user account, but CloudShell is already authenticated as you as the user you’re logged in with.
So it’s a really easy way of accessing the command line interface in the cloud. Back in the AWS Management Console, I’m simply going to search for CloudShell, click on CloudShell, and what this should do is spin up an environment for us, which usually takes up to 30 seconds. I do know that some students have had challenges with getting CloudShell, due to AWS restricting access for new accounts with new credit cards. If that’s the case, you’ll need to contact AWS support and ask them to enable it.
If they won’t do it initially, then you just have to use the AWS Command Line Interface on your computer, which I will show you how to do. The actual AWS CLI commands are identical, whether you’re using CloudShell or your own computer. However, your operating system commands will be different. This is a Linux command line interface here on your computer. You might be using Windows, in which case, navigating your file system will be slightly different. But the actual CLI commands will remain the same.
Now, we can see that the font is quite small on CloudShell. In the top right-hand corner, I can adjust the settings to make it a bit larger. So now you can see more easily. If I run `aws help`, then we should see the help interface for the AWS Command Line Interface. I can use my space bar to navigate through the options and type `Q` to quit out of there. Then I can run commands like `aws s3 ls`. If I had any buckets or folders in my Amazon S3 service, then I would be able to see them. However, since this is a brand new account, I don’t have any. But the fact that I didn’t receive an error message shows that I do have credentials to perform that operation. That’s the benefit of CloudShell being preconfigured with credentials for us.
Make sure you download Visual Studio Code, install the AWS Command Line Interface if you want to run the CLI on your computer, and ensure that you can access CloudShell. You’re all set up.