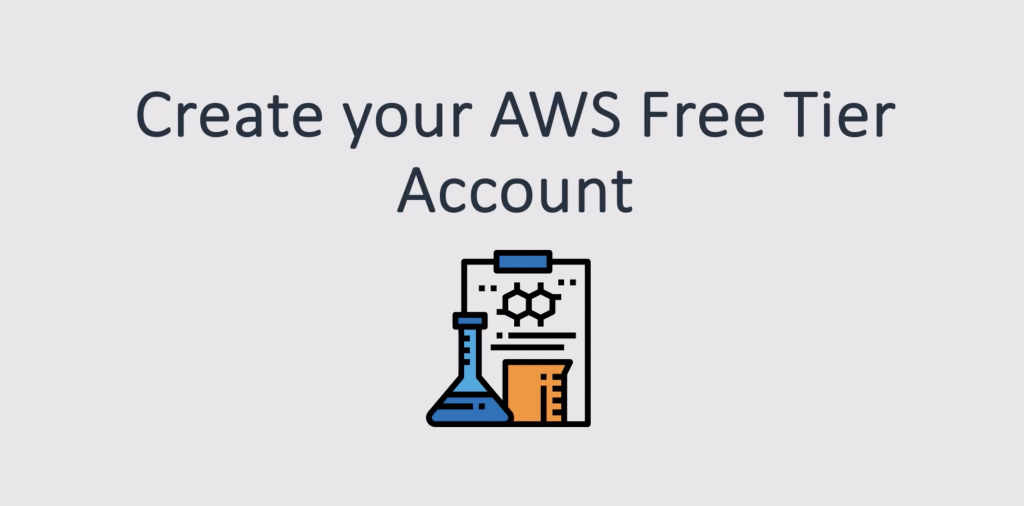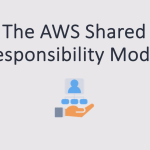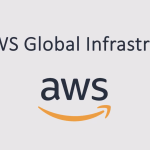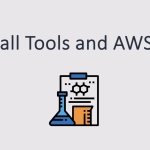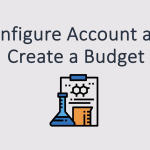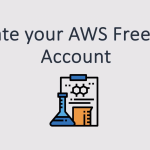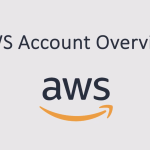In this article, I am going to show you how to create an AWS account. Now with AWS, there’s something called the AWS free tier.
What this means is for the first 12 months, you are going to get a certain quota, a certain allocation of AWS resources for free. After 12 months, you have to start paying and if you exceed the quota, you have to start paying. So what we do is we try to make sure we stay within the free tier limits for the exercises in this blog post.
AWS is very generous with the free tier, which means we can do a lot, but we will also set a budget which sends us an email if we exceed or are forecasted to exceed a certain threshold.
For example, I often set it at something low like about $5 and then I’ll get an email if I forget to turn something off. So we’ll make sure that we have that set up in another lesson. But for now, we just need to go ahead and create our account. Now, a few things you are going to need are a credit card for setting up the account and paying any bills, a unique email address for this account (by unique, I mean it cannot have been used with any other AWS accounts), and an account name or alias. Lastly, you will need a phone to receive an SMS verification code from AWS. Let’s head over and start creating our free tier account.
I’m on Google here and I’m going to search for the AWS free tier. And here we go. The first hit is the Amazon Web Services website, free cloud computing services, and AWS free tier. Now, if I just scroll down a little bit on this page, we’ll see there are three different types of offers: free trials, 12 months free, and always free. Basically, always free means there’s a certain quota for some resources that you can use for free forever. And once you go past that certain quota, then you’ll start paying. The 12 months free, as I said, is very generous. We get quite a lot of resources for free. And those are enough for us to perform a lot of exercises and learn how to use AWS. You can see those here, for example, with Amazon EC2, we get 750 hours a month for free as long as we choose the correct instance type.
So I’ll show you to always use T2 micros. And then we get a very generous resource allocation there. S3 is five gigabytes, DynamoDB 25 gigabytes, RDS again 750 hours. So lots and lots of resources here. Let’s go back up and I want to click on the create a free account button at the top here. My account was successfully created and I received a confirmation email from AWS. I clicked on the getting started link and it took me to this page here. In the top right-hand corner, I can click on sign into the console and here, what I can do is make sure that the root user is specified and then enter the email address associated with my root user account.
Then I need to simply enter my password to sign in and that’s it. I’m now signed into my AWS account. In the top right-hand corner, we can see the region that we’re in. I’m in North Virginia. It might have put you into a different region. We mostly use North Virginia for most of the exercises in the course. In the very right-hand corner here, we can see the account ID and we can find information about the accounts, the security credentials, bill cost management, and much more here. We’ll look at some of those in more detail in other lessons. I just closed down this wizard. Now, you’ll notice that up in the top left here, we’ve got services.
Here, you can find the list of services on AWS. For example, you can click on compute and you’ll find these various services. Because with other accounts, I’ve previously made some favorites like EC2, you can see that they’ve been added to the top bar here. It’s a very useful feature, and it’s obviously picked that up from cookies on my account, so you can select the services you’re interested in and then it puts them on the top bar here, ready for easy access. So that’s it for this lesson. We now have our free tier account up and ready so that we can start utilizing it for the hands-on lessons in the blog post.